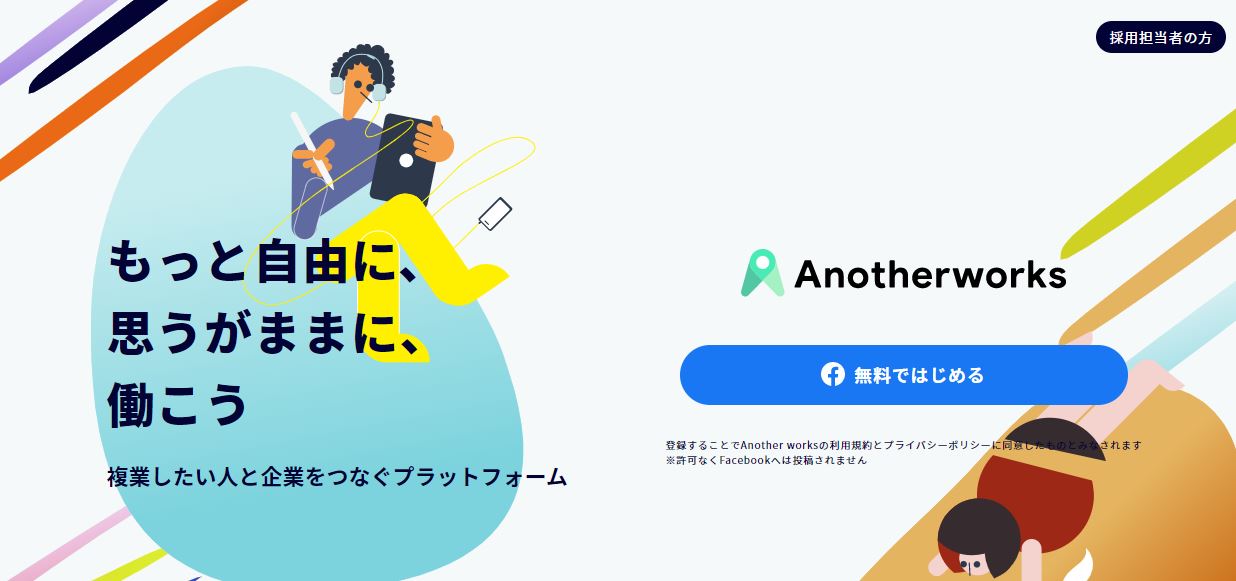
アナザーワークスの登録方法について実際の画像を交えながら紹介していきます。
スマホからの登録方法です。
また登録方法をお伝えしながら、
- 企業に魅力をグッとPRできるプロフィール欄の書き方
- Facebookアカウントで登録しても投稿がシェアされないかどうか
などなど。
実際に登録した経験から、「えっ、ここってどうなんだろう・・・」と不安になったり、何を書いたらいいか迷ったりするところも、記入のポイントもお伝えして参ります!
これから登録で記入する項目は、「氏名を除いて」後ほど変更が可能です!
氏名だけは変更できません。
Facebookで登録しますので自動的にFacebookで登録してるアカウント名が、アナザーワークスの氏名にそのまま使われます。
1.Another works (アナザーワークス) の会員登録手順
Facebookアカウントで登録
まずはアナザーワークスのホームページへ。
Facebookのロゴが入った「無料ではじめる」をタップします。
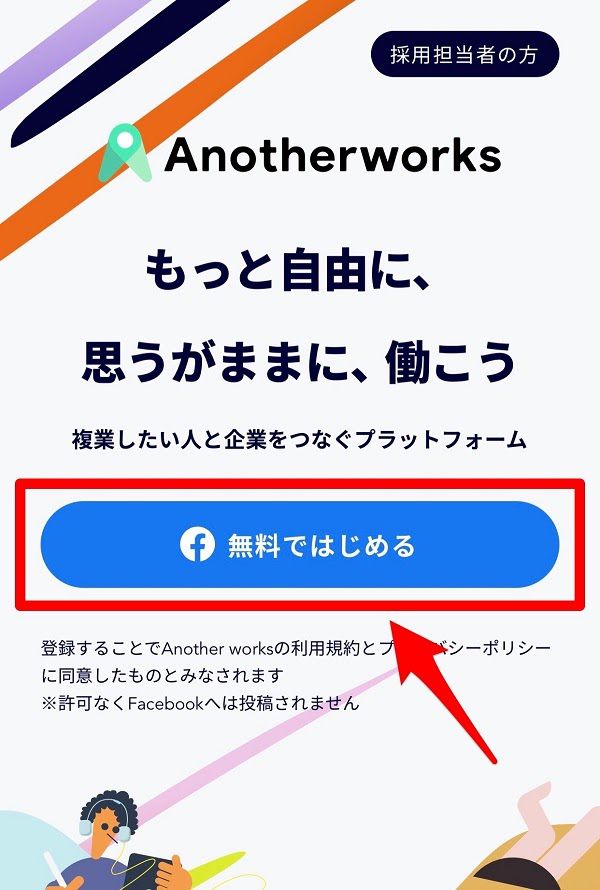
Another worksに接続するにはFacebookアカウントにログインしてください、と表示された画面に移ります。
①Facebookに登録してる携帯番号orメールアドレス
②Facebookのパスワード
を入力して、ログインを押してください。
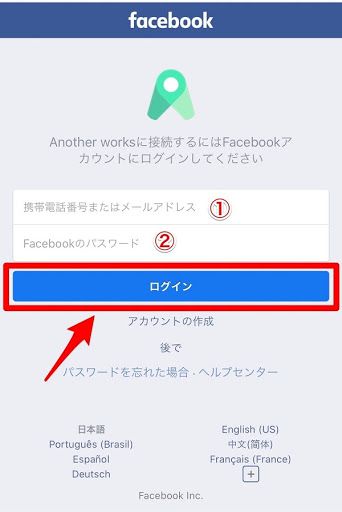
※2020年3月現在、アナザーワークスの登録はFacebookアカウントのみしか受付けておりません
Facebookで二段階認証を設定してた場合、ログインコードを入力して「コードを送信」します。
ログインコードは二段階認証アプリ(Authenticator)の6桁の数字です。
※Facebookで二段階認証を設定してなければ、ログインコード入力の画面は表示されません
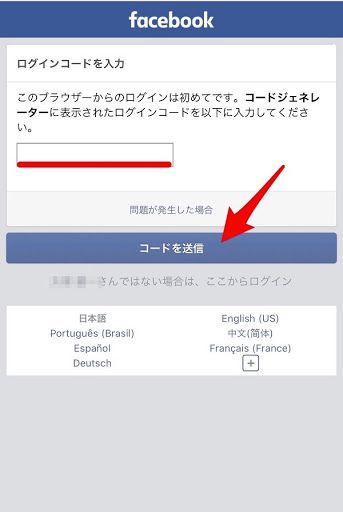
コードを入力した後は、ブラウザーを保存するかどうか問われます。
二段階認証をしないで良い場合は、「ブラウザーを保存」にチェックを入れて、次へ。
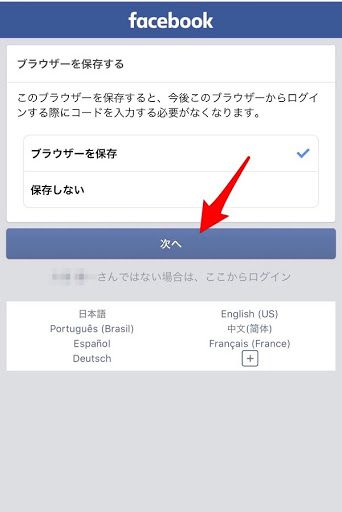
Facebookでアナザーワークスにログインするか問われますので、「●●(Facebookアカウント名)としてログイン」をタップしましょう。
※画面にも表示されてますが、Facebookでログインしたとしても、Facebookへ投稿されることはないので、ご安心を!
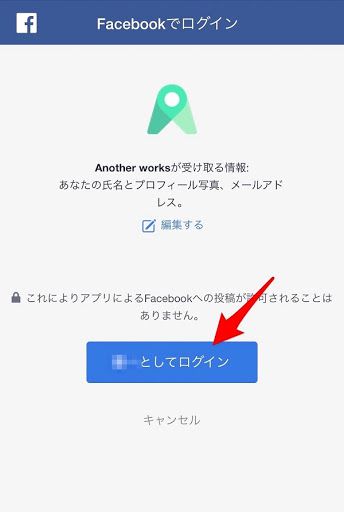
これでFacebookアカウントで、アナザーワークスにログインできるようになりました。
はじめる を押すと、以下の内容を入力する画面に進みます。
①ワークスタイル
②希望の働き方
③プロフィール
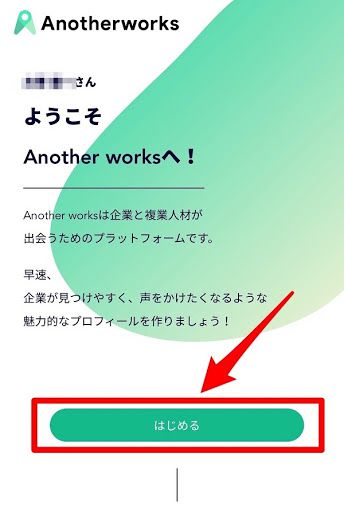
①ワークスタイル
まずはワークスタイルについて。
企業で働いてるか、フリーランスかどうか選択します。
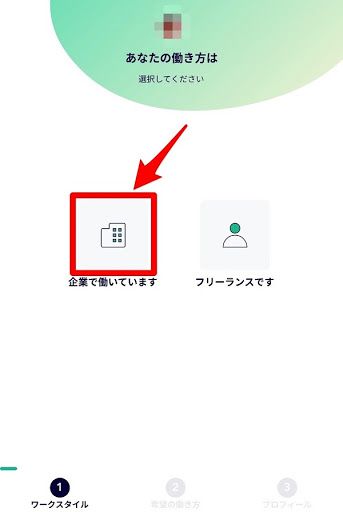
「企業で働いてます」を選択した場合、企業名を入力します。
入力したら、次へをタップしましょう。
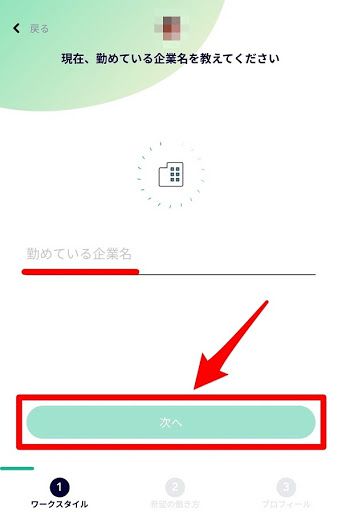
※ちなみに後ほど閲覧されたくない企業のURLを入力することもできます。
閲覧されたくない企業のURLを入力したら、その企業がアナザーワークスで求人応募してても、あなたのプロフィールを確認することはできません。
次に、あなたの職種を選択します。
営業、マーケティング、エンジニア、デザイナー、管理部門、人事、広報・PR、制作・ライター、エグゼクティブ・コンサルティング
この中から自分に該当する(もしくは自分の職種に近しい)項目をチェック。
複数選択してもOKです。
選択が終わったら、次へを押してください。
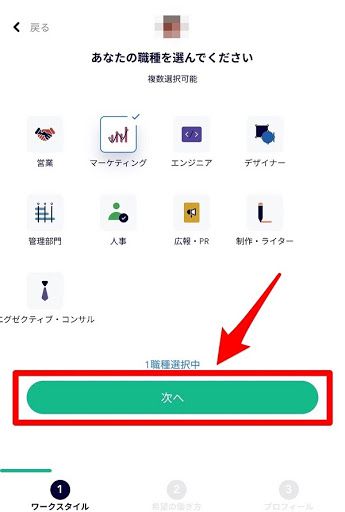
自分の得意とするスキルを選択します。
ここでスキルを登録しておくと、企業へのPRに繋がります。
「スキルを検索して追加」をタップすると人気のスキルが表示されます。
その中から、自分の得意スキルを選択していきましょう。(複数選択できます)
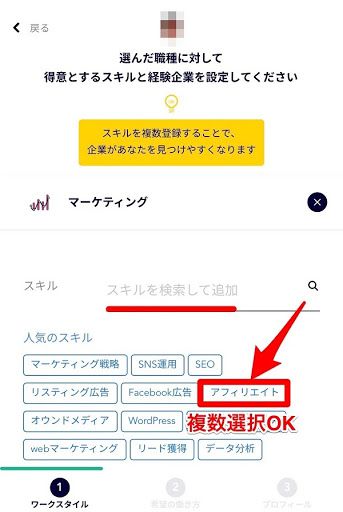
経験企業について記入します。
①経験企業名
②入社日~退職日(現在も継続してたら、「現在まで継続」をチェック)
③経験したコトや実績を記入
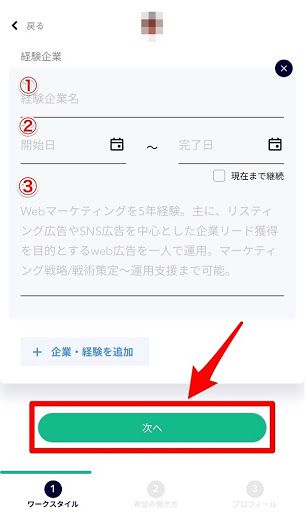
ワンポイント
経験したコトや実績は具体的な数字があると、分かりやすいですよ。
例えば職種で経験した年数を具体的に書いたり。
SEOを担当していたら、「健康に関するサイトを1から作成し、月間30万PVアクセスを集めました」とか。
②希望の働き方
数字を具体的しておくと、相手がイメージできて伝わりやすいのでオススメです。
次に希望する働き方をチェック。
①1週間あたりどれくらい稼働できるか
②1日あたり何時間稼働できるか
こちらを選択。
そして、以下をチェック。(複数選択ができます)
- 休日稼働可能
- オフィス訪問可能
- リモート希望
- 平日稼働可能
- 企業や案件に合わせて調整したい
- 転職も検討している
そして選択、チェックが終わりましたら、次へをタップしてください。
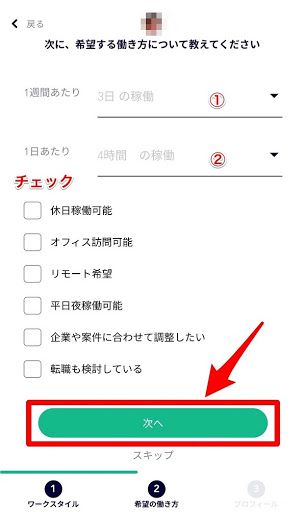
次に希望する報酬単価を設定します。
希望単価は企業には表示されません。
そして成功報酬を希望するか、案件によってはボランティアが可能かどうかのチェックを入れて、次へを押します。
(スキップしてあとで入力することもできます)
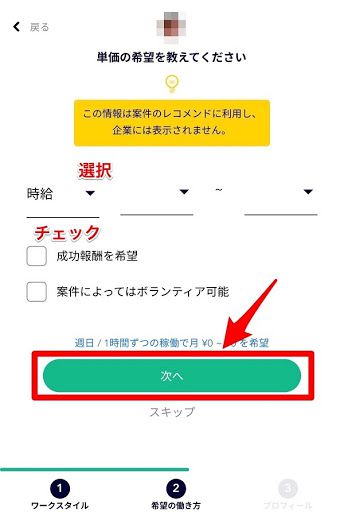
希望するエリアを選択します。
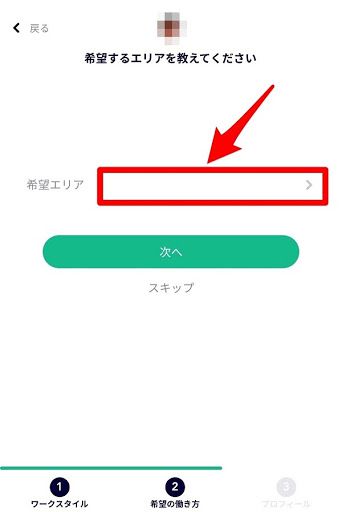
希望エリアにチェックを入れて「保存」を押してください。
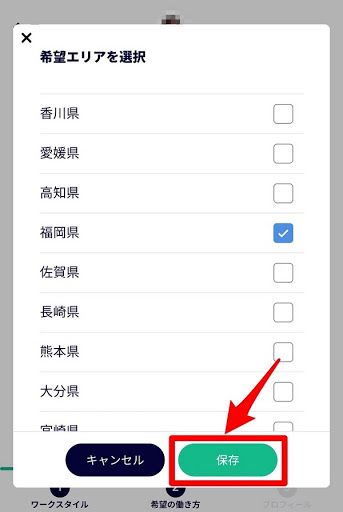
③プロフィールの入力
プロフィールの入力に進みます。
ここでのプロフィールはこれまで経験した企業の実績も交えながら、具体的な数字も入れると分かりやすくて良いです。
例:ライティングした記事が月間10万アクセス集めた経験があります
また、
- どんな人物なのか
- 大切にしてること
なども記入するのがオススメ。
企業側は求めてるスキルを持ってるのかどうかを知りたいだけでなく、会社の理念に合った人なのかどうかも見てます。
会社の理念に合わない場合、つまり職場の人たちと合わない可能性があり、自分自身が働くのがしんどくなってしまいます。
お互いミスマッチが起きないように具体的にプロフィールを書くことを心がけてみると良いと思います。
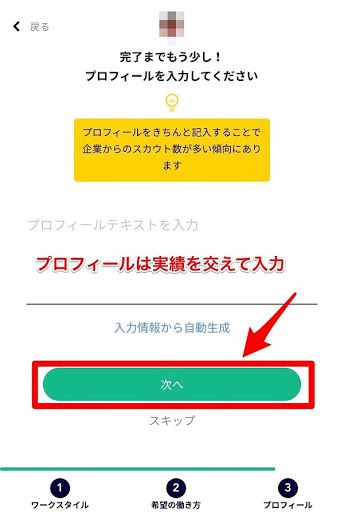
入力情報から自動生成することもできます。
ただ自動生成は楽なのですが、ざっくりしたプロフィールしか入力されません。
なるべく自分で書くほうがオススメです。
次に、SNSと連携するかどうか問われます。
連携しても良いSNSはURLを貼り付けて「次へ」。
特に連携するものがなければ、「スキップ」を押しましょう。
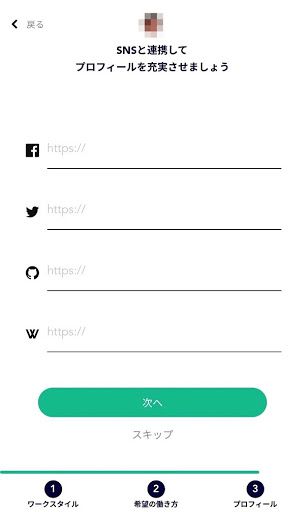
普段利用するメールアドレスを入力します。
(アナザーワークスからの情報はここで入力したメールアドレス宛に届きます。)
入力したら、次へ。
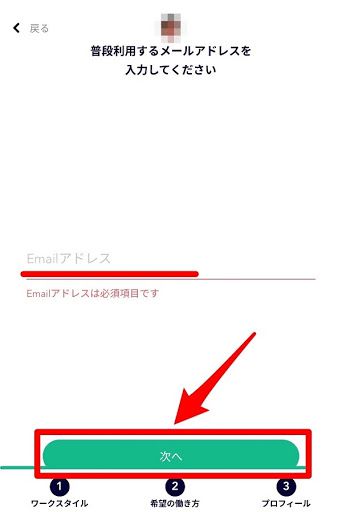
プロフィールを閲覧されたくない企業があれば、入力します。
企業のURLを入力すれば、企業側からあなたのプロフィールは見れなくなります。
特に閲覧されたくない企業がなければそのまま空欄で大丈夫です。
次へ、をタップしましょう。
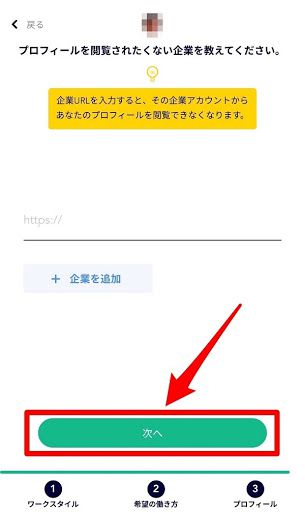
紹介コードがあれば入力、なければ空欄のまま「完了」を押してください。
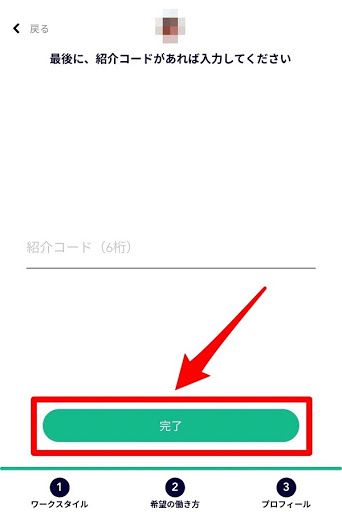
これで登録は完了です!

「求人を見る」を押すと、現在募集中の求人が見られますよ。
登録おつかれさまでした!
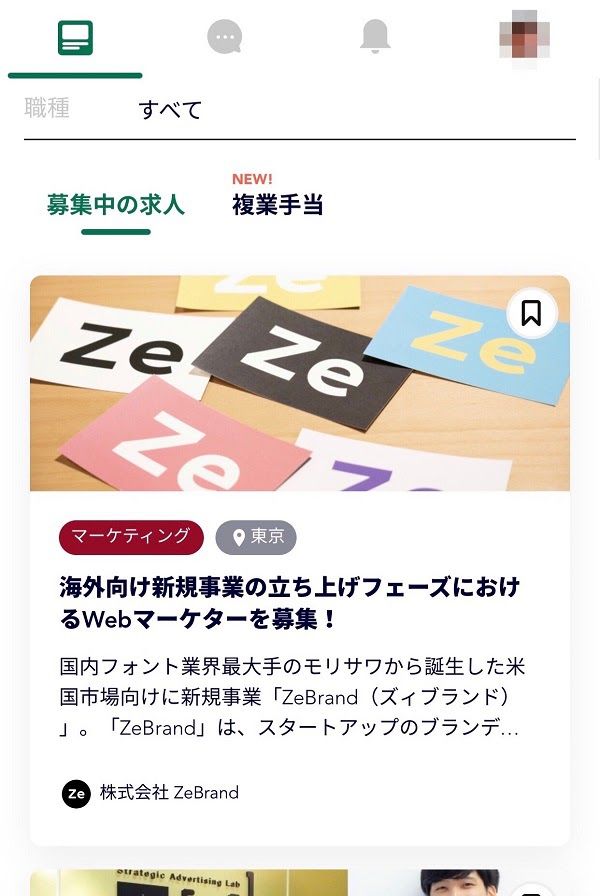
まとめ
アナザーワークスのスマホでの登録方法の手順を解説してきました。
気になるポイントをまとめますと、
- アナザーワークスに登録してもFacebookに投稿されることは無し
- 経験企業やプロフィールは具体的に数字を交えるとPRになる
- プロフィールではどんな人なのか書くことで求人企業とミスマッチが起こりづらくなる
- プロフィールを閲覧してほしくない企業はブロックができる
- 氏名以外は全て登録後に変更が可能(アカウント画像も変更できる)
以上、Another works(アナザーワークス)の登録方法についてでした!

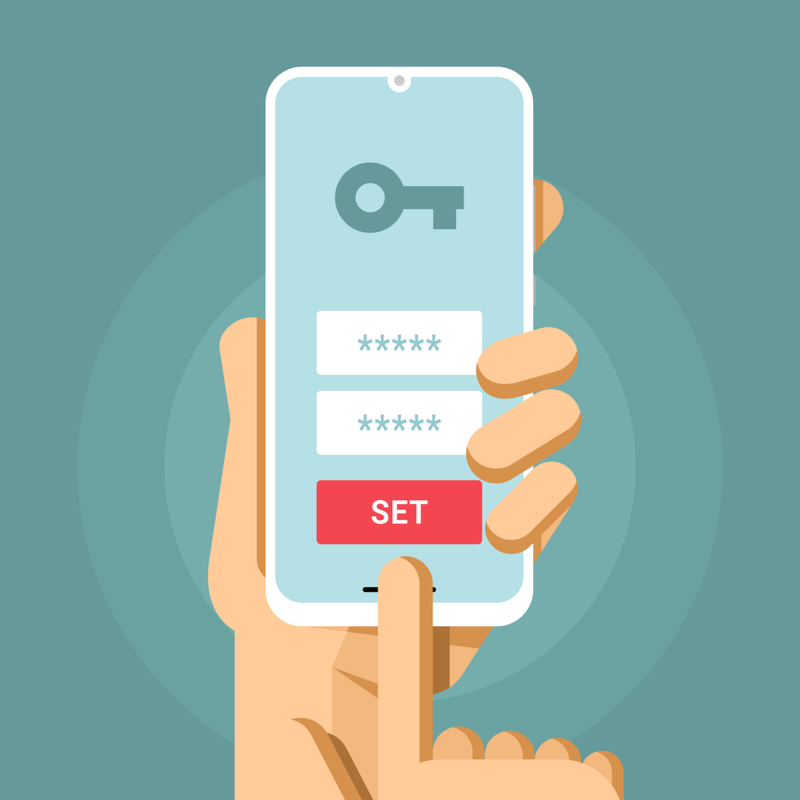







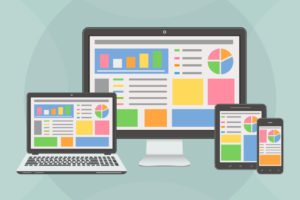
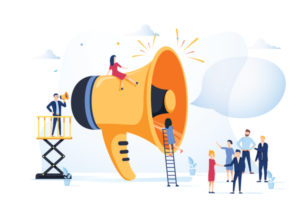










コメントを残す